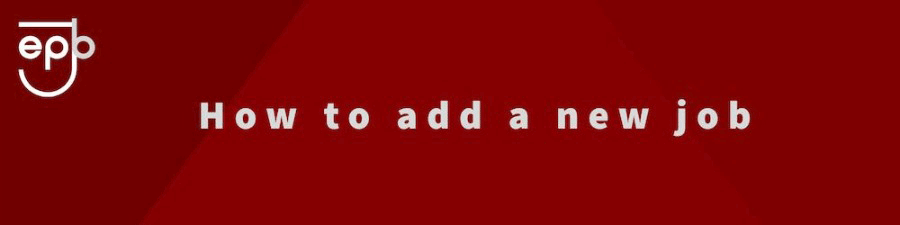
How To Add a New Job
A simple process that starts with the company dashboard-
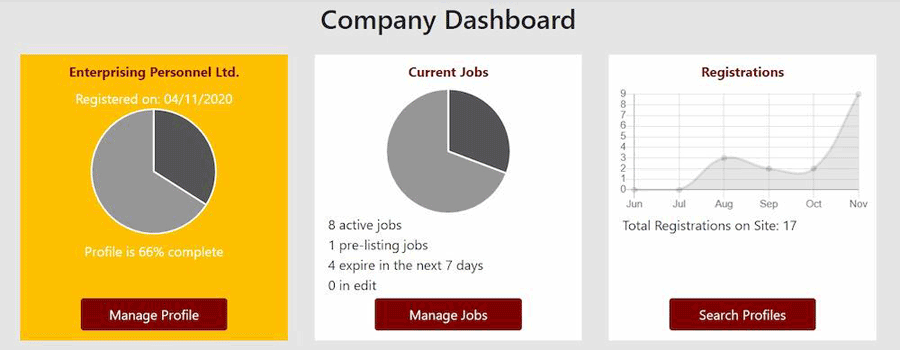
Once you have clicked on Manage Jobs it will take you to the screen below-

Click on Add JOB which will take you to the screen below, This is where you will start adding details of the listing. Please note that we currently only allow for one job to be listed at once-
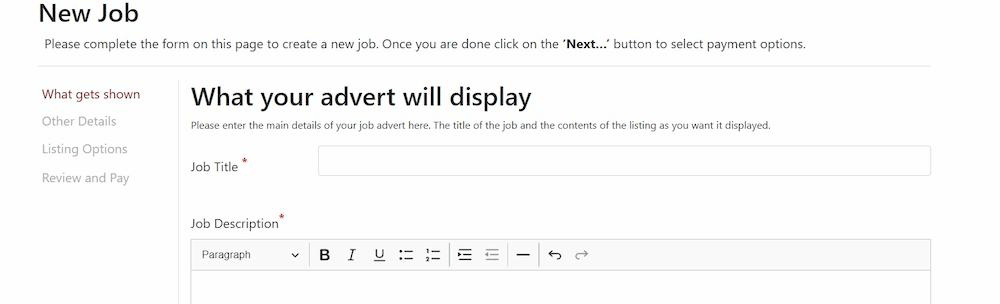
Fill this section in with the Job title followed by the description of the role. Clicking on next will take you to the screen below-
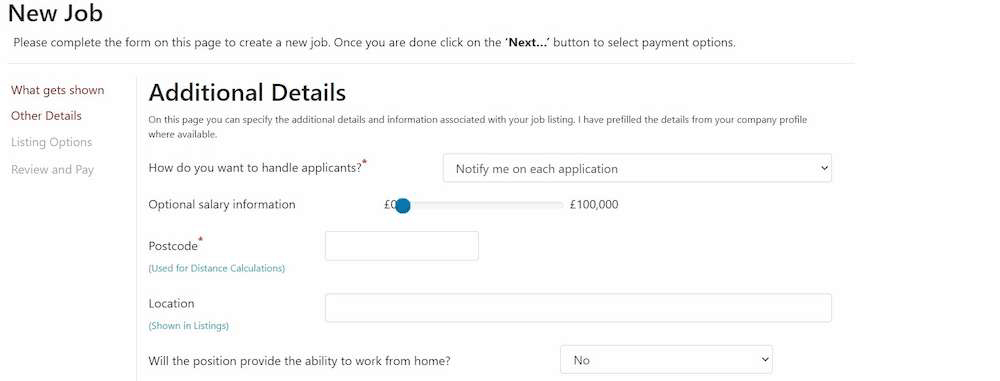
The first question you will be asked is how would you like to handle applicants? This will give you 2 options-
1- Notify me on each application, selecting this option will automatically send out an email to you with details of each application made.
2- Hold applications for review, selecting this option with keep applications stored on Enter-Jobs for you to view at your leisure.
The options then are self explanatory, asking for you to fill out salary, location and if the position will allow working from home.
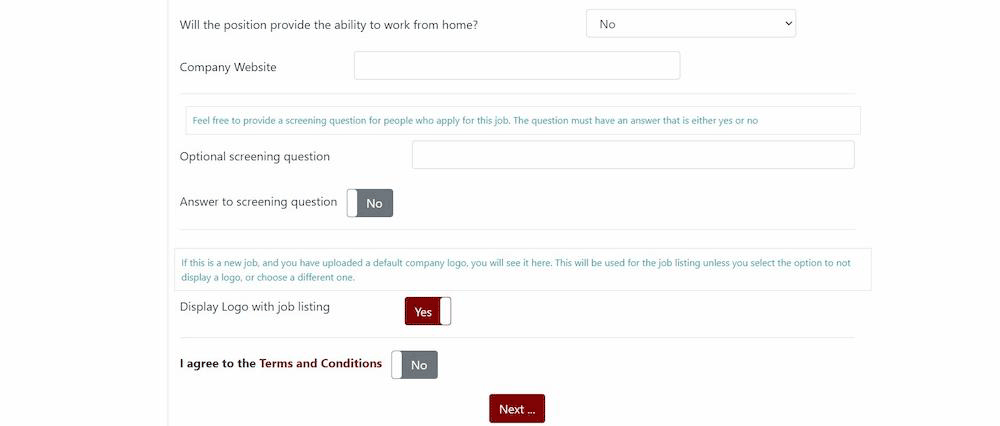
There is an option to add your company website to the listing, an optional screening question for you to help filter out applications (please be aware that this requires a yes or no answer). If you have added a logo to your company profile this can be added too. Finally make sure that you look at the terms and conditions (click on the hyperlink). Then click Next.. to continue to the next page…
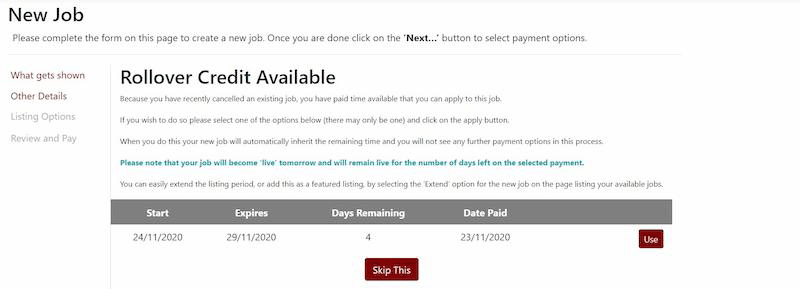
If you have any rollover credits available to use, then you will see this screen. Click here for more information on this. If you do not have any rollover credits available then this is what you will see-
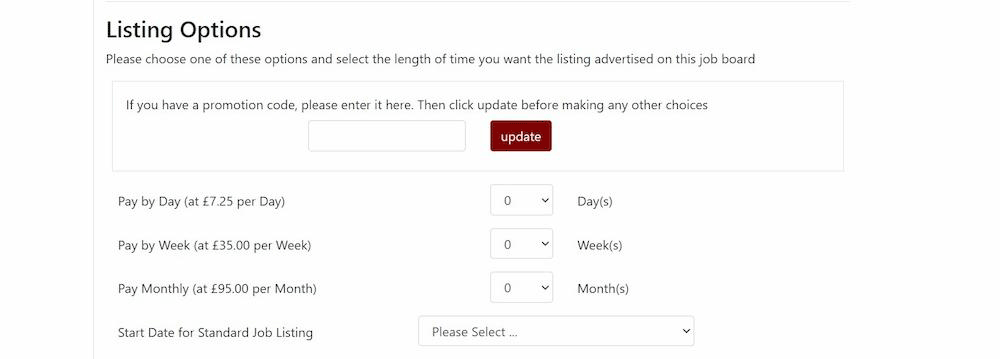
This is where to choose your standard listing options. you have a choice of listing your job at a set amount per day, per week or monthly, Making sure to set a date for the listing to begin. (Please note that the listing will start and appear the next day) There is an option to make the listing into a featured job, This is an additional charge but will allow your listings to be the first seen when the site is accessed and the first by candidates looking for similar roles. This screen is below-
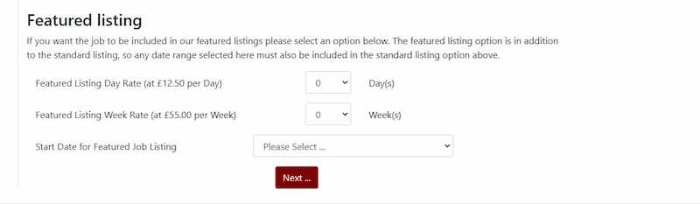
You will find more information about featured listings HERE. Click on the next button and it will take you to this screen-
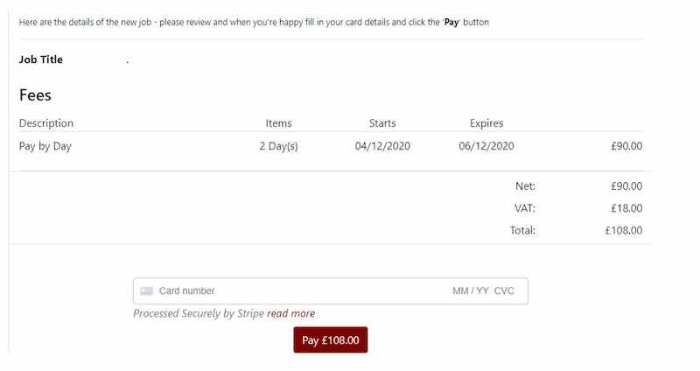
On this screen you will find confirmation of fees from the job you have just listed. When you are ready to pay add your card details (you will notice that this is protected by stripe and no details are saved, click the read more button for more details) and press pay. This will then take you to the screen below-
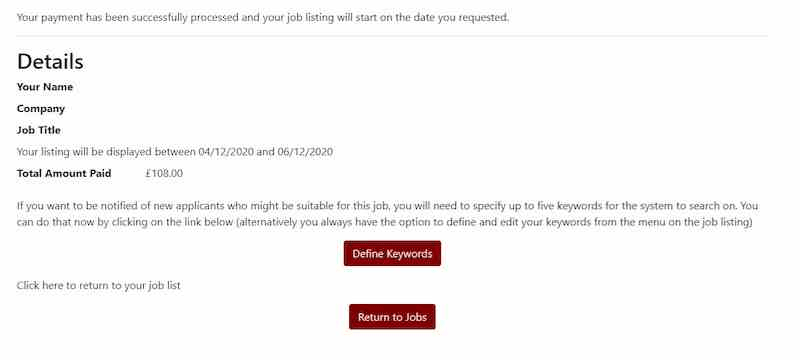
This is the final screen! unless you have added the additional featured job option which will bring up a preview for you (i will go into more detail on this HERE) It shows you a breakdown of the job, the amount paid and the dates that the listing will run from and to. You now have the option to define up to 5 Keywords that the system will use to filter and match applicants to this role, more details on keywords can be founds here