
How To Navigate The Applicant Dashboard
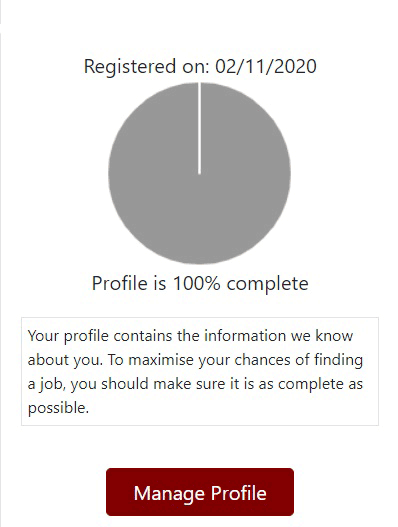 |
Manage ProfileThis section is all about you, add as much information as possible to stand out to employers.Add key words that are easily searchable based on hard and soft skills. This can be edited at any time. The pie chart that you see will change colour based on how complete your profile is. Aim to get it to 100%. There is 6 sections for you to fill out- - I am looking for - My skills and experience include - My Qualifications include - My Current profession is - My availability is/ I need to give this much notice - I am looking for the following salary After each of these sections you will see an i If you click on here it will give you details of what to fill that particular section with. |
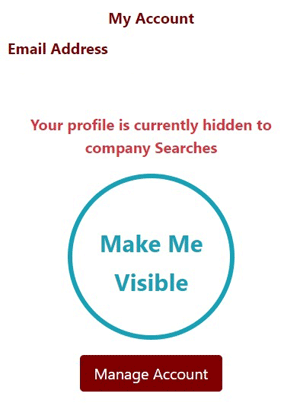 |
My AccountThis section shows 3 things- If you wish to delete your account for any reason instead of placing it on hold you can by doing the following. |
 |
|
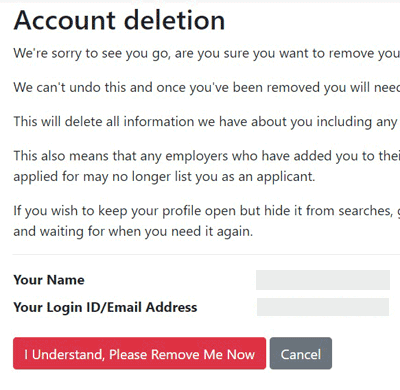 |
|
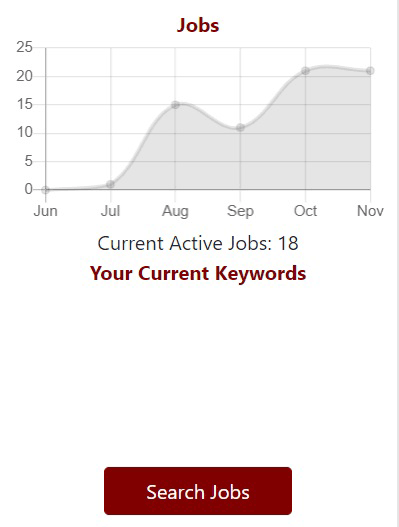 |
JobsThis Section will show you how many jobs are currently active on the site and gives you a link to Search Jobs- You can search for available jobs here, the initial list of jobs will be those that are within the maximum |
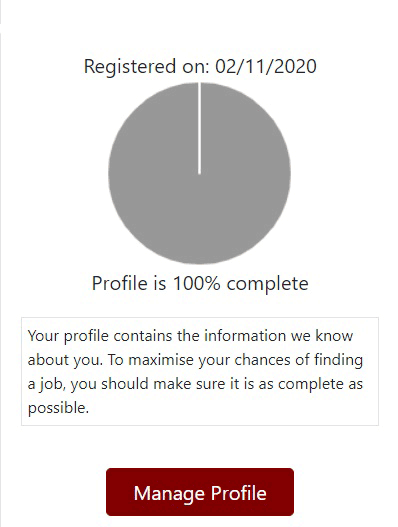 |
My JobsThis section gives you a snapshot of applied for and saved jobs. Breaking down for you if they are active |
|
Information on how to write the perfect profile in available in the resources for candidates tab |